Install Cydia Apps Without Respring Iphone
Fix Cydia Error “Could Not Open File /var/lib/dpkg/status” on i. OS 1. 0 Jailbreak Device .
We highly recommend that users wait until a more stable version of this jailbreak is released to the public. One of the major issues of this jailbreak is that Cydia doesn’t fully support it as of now. Users have been reporting various issues with Cydia ranging from crash problems to being unable to respring after installing a tweak. Another issue that some users have been facing is that they get the following message after opening Cydia: Could not open file /var/lib/dpkg/status — open (2: No such file or directory)This package lists or status file could not be parsed or opened. This error prevents any package from getting loaded in Cydia, thereby preventing you from downloading and installing tweaks.
- Jailbreak 7.1.2 - 7.1.1 available for download. You can see Cydia Store on your iPhone, iPad or iPod Touch running on iOS 7.1.2 or iOS 7.1.1. It's very good news for.
- Your favorite tweak hasn't made to Cydia and you don't want to spend on iFile, here is how to install jailbreak tweaks without Cydia / iFile.
- In this article, will show you how to fix Cydia Error "Could Not Open File /var/lib/dpkg/status" after jailbreaking iOS 10 or iOS 9.
If you’re facing this error, then you’ve come to the right place as we will show you how to fix this issue in a matter of a few minutes. How to Fix “Could Not Open File /var/lib/dpkg/status” Cydia Error.
Step 1: The first step is to download all the necessary files and tools for fixing this issue. Download i. Fun. Box for Windows or Mac – allows you to navigate and edit the i. OS file system. Next, download the necessary “Cydia Fix” files from here and unzip it. Finally, you need the Cydia Impactor tool which can be downloaded from cydiaimpactor.
Here’s how you can mute Instagram users on iPhone without having to block them. Don’t you feel guilty when you unfollow or block one of your friends on Instagram.
Install Apps on iPhone. Learn How to install IPA on iPhone. How to Add Games to iPhone. Add Apps to iPhone. How to add Apps to iPhone. Here's a step by step guide on how to jailbreak 10.2 on supported devices using yalu102 jailbreak and Cydia Impactor.
Find every tweak released on Cydia for iPhone, iPod Touch, iPad and also see if your favourite Cydia tweaks are compatible with iOS firmware versions. Bypass IOS 7.1.2 Activation Lock and Remove iOS 7.1 iCloud ID with iOS 7.1 jailbreak tutorial for iPhone 4 to fix no service and activate it. A few days after the original iPhone became available in July 2007, developers released the first jailbreaking tool for it, and soon a jailbreak-only game app became. Jailbreak iPad Mini http:// Details on the specs of the iPad mini fro.
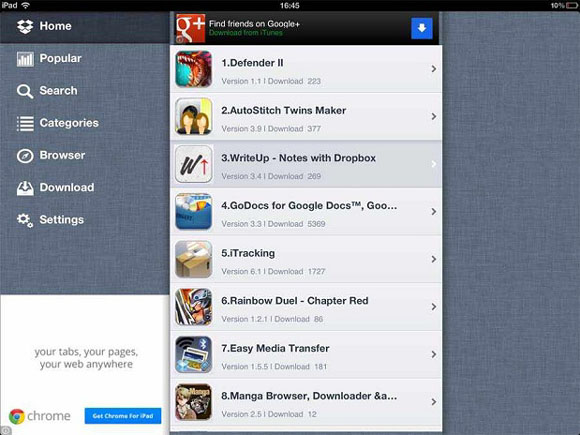
Step 2: Once you have all the necessary files and tools, you are ready to get started. Connect your jailbroken device to your computer via USB and then launch i. Fun. Box. Step 3: From the sidebar of i. Fun. Box, open i. Books as shown below. Step 4: From the “Cydia Fix” folder which you downloaded earlier, drag the entire “lib” folder to the i.
Books directory in i. Fun. Box and drop it there. Step 5: Next, launch Cydia Impactor and make sure that it has detected your device as shown below.
Step 6: Now drag the Mobile. Terminal. ipa file from the “Cydia Fix” folder and drop it onto Cydia Impactor. Step 7: Cydia Impactor will ask for your Apple ID and password.
This information is only sent to Apple to generate the certificates required to sign and install the Mobile. Terminal IPA file onto your jailbroken device. Enter the required information and Cydia Impactor will start to install the IPA file.
Step 8: After the installation completes, you should see the Mobile Terminal app on your device’s Home screen. Go to Settings - > General - > Profiles & Device Management (for some users, it may be called “Profiles” or “Device Management”). Step 9: Open the profile labelled with your Apple ID and then press the Trust button. Step 1. 0: Now go back to the Home screen and launch the Mobile Terminal app (make sure that your device is in jailbroken state).
Step 1. 1: The command line interface will be displayed with a black background. Type in the following commands, pressing Enter/Return after each line: sualpinecp - R /var/mobile/Media/Books/lib /varmkdir /var/log/apt.
Step 1. 2: Once you’ve entered all the commands, reboot your device. Put your device back into jailbreak state and then launch Cydia. The error “Could Not Open File /var/lib/dpkg/status” should no longer appear and you can successfully proceed with installing new tweaks on your device. If you get the “Not allowed to fork from inside Sandbox” error when using Mobile Terminal, then try the solution below.
How to fix “Not allowed to fork from inside Sandbox” error. Method 1: Step 1: Open Terminal on Mac (I’m not sure about Windows, but try using Command Prompt on that). Step 2: Now you connect to your i.
Phone by entering the following command (make sure that your i. Phone is connected to the same Wi. Fi network as your computer): ssh . Under Advanced section, click on “USB Tunnel”.
Step 4: Copy the “PC Address” that is provided. Step 5: Open Putty and in the “Host Name (or IP Address)” field, paste the PC address which you copied in the previous step. Step 6: Click on the “Open” button. Step 7: Type the following command: su. If “su” doesn’t work, then type “root”.
Step 8: Enter the password to get root access. The default password is: alpine (you won’t see the characters as you type)Step 9: Enter the following command: cp - R /var/mobile/Media/Books/lib /var (note the space and capital letters)If you are getting the error . It doesn’t matter which tweak you install. An example is i. Cleaner. This will create the directory: /var/stash. Alternatively, you can also use Terminal to do it: Type: su.
Enter the default password: alpine. Type: mkdir /var/stash.
This solution should hopefully fix the error and allow you to launch Cydia without any issues. If you face any other problem, let us know in the comments below. How To Install Gufw Ubuntu Iso.