How To Install And Run Unetbootin Alternative
With Windows security problems such as Wanna. Cry, people are starting to explore alternatives to Windows.
I got a number of requests about switching out from Windows to the latest and best Linux. For me and many other experienced Linux users that's Linux Mint 1. You don't need to be a Linux expert to install Mint on a Windows PC.
Remix OS 3.0 lets users install Android on almost any hardware. Like Linux, Remix runs great on slow or older hardware, so if you have an old PC, bring it back to. Installations from a USB flash drive have become one of the easiest ways to update your computer with a new operating system. A USB installation is quick, extremely. Linux is for geeks right? And you gotta know command prompts and all that stuff yeah? Not exactly, in fact that kind of image is starting to fade away somewhat as. For a long time, Microsoft didn’t sell Windows install media in the form of bootable USB flash drives. Instead, it prefered to stick to old-school DVD media. In this article you will learn step by step how to install CentOS 7. CentOS 7 if forked from RHEL 7 a Linux distro fine tuned for servers.
Here's how to do it. Fortunately, unlike other operating systems, Linux distros like Mint make it easy to give them a test run before installing it. To do this, first you'll need to download a copy of Linux Mint, which comes with many different desktops, such as KDE, MATE, and Xfce.

I prefer its default desktop, Cinnamon 3. If you have a 2. 01. PC, I recommend you download the 6. Mint with Cinnamon and multi- media support. Ready your tools.
UNetbootin Good alternative? UNetbootin (Universal Netboot Installer) is a cross-platform utility that can create Live USB systems and can load a variety of.
At 1. 5. GB, the download might take a while. If you don't have an ISO burner program, download one. I recommend freeware programs Img. Burn for optical drives and Yumi for Windows for USB sticks. Other good choices are Linux. Live USB Creator and UNetbootin.
Contrary to what you (or your trainer) might believe, endorphins aren’t responsibly for that giddy exuberance you feel after a long run. What is associated with the. M command is equivalent to make, but you can use it in any subdirectory of the android-x86 tree. Since froyo-x86, we also add menu selection to lunch command.
Package management; Command Description; sudo apt-get install paketname. Installs a package. Search for all packages which contain. Stunt In The Leg on this page.
All of these programs are free. Unless you're stuck with an older PC that won't boot from a USB stick, I strongly recommend using a USB flash drive. You can run Linux from a DVD, but it's very slow. Giving Mint a try. Once you've installed the burner program and have the latest Linux Mint ISO file in hand, use the burner to put the ISO image to your disc or USB stick.
If you're using a DVD - - Mint is too big to fit on a CD - - check your newly burned disc for errors. Over the years, I've had more problems with running Linux and installing Linux from DVDs from bad discs than all other causes combined.
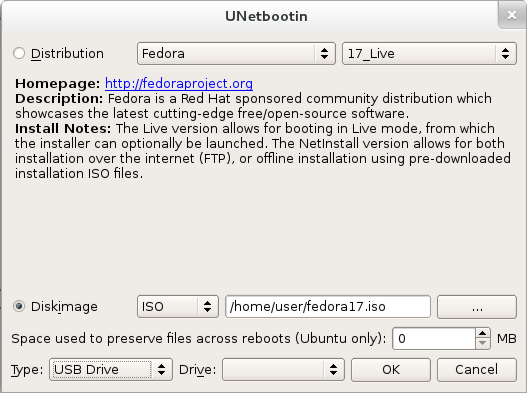
With a USB stick you can set it up with persistent storage so that you can store programs and files on the stick. This way you can carry Linux and use it as a walk- around operating system for hotel, conference, and library PCs. I've found this to be very handy and there's always at least one Linux on a stick in my laptop bag.
Next, you place your disc or USB stick into your PC and reboot. During the reboot, stop the boot- up process and get to your PC's UEFI or BIOS. How you do this can depend.
Look for a message as the machine starts up that tells which key or keys you'll need to press in order to get to the BIOS or UEFI. Likely candidates are a function key or the . If you don't spot it the first time, don't worry about it. Just reboot and try again. Once you get to the BIOS or UEFI, look for a menu choice labeled .
If you don't see anything with the word . Once you find it, set the boot order so that instead of booting from the hard drive first, you boot from either the CD/DVD drive or from a USB drive. Once your PC is set to try to boot first from the alternative drive, insert your DVD or USB stick and reboot. Then, select . And, from there, you'll be running Linux Mint. In this mode, you haven't installed anything on your PC yet. Use this opportunity to play with Mint to see if you like it. Using a DVD drive Mint will run slowly, but it will run quickly enough to give you an idea of what it's like to use Mint.
With a USB stick, it runs fast enough to give you a good notion of what working with Mint is like. Installing Linux and dealing with Secure Boot. Let's say you like what you see. Then, you're ready to install Mint. First, make a complete backup of your Windows system.
Installing Linux in the way I'm going to describe shouldn't hurt your Windows setup in the least, but why take any chances? It used to be that installing Linux on Windows PCs with UEFI and Secure Boot was a major pain.
It can still be an annoyance, but Ubuntu and Mint make booting and installing with Secure Boot system a non- issue. You should also know that, for now, Ubuntu's Secure Boot solution, which is what Mint uses as well, isn't secure. This opens the door to potential attacks using cracked ISOs that only pretend to be Ubuntu or Mint. No one has reported such attacks yet and this strikes me as an unlikely attack vector. In any case, so long as you only install operating systems from a Linux distribution's official site, you should be safe.
Canonical, Ubuntu's parent company, will fix this Secure Boot security problem with the next version of Ubuntu (version 1. April. Mint will fix it as well. If for some reason you can't install Mint with Secure Boot running on your PC, you can always turn off Secure Boot. There are many ways to switch Secure Boot off. All of them involve going to the UEFI control panel during the boot process and switching it off. Starting your Linux Mint installation. Next, make sure your PC is plugged in.
The last thing you want is to run out of battery power during an operating system install! You'll also need an internet connection and about 8. GBs of free drive space. That done, reboot into Linux again.
Once you have the Mint display up, one of your icon choices on the left will be to install Mint. Double- click it and you'll be on your way.
You'll need to walk your way through several menu choices. Most of these decisions will be easy. For example, the language you want Mint to use and your time zone. The one critical choice will be how to partition your hard drive.
Partitioning a hard drive can become very complicated, but fortunately, there's an easy choice that will let you dual- boot both Windows and Mint. Simply pick the first option on the Installation Type menu: . When I do this, I usually give half my PC's remaining drive space to Mint. You'll be asked to choose which operating system you want to boot by default.
No matter which one you pick, you'll get a few seconds to switch to the other operating system. You'll also be required to give your system a name, pick out a username for yourself, and come up with a password. You can also choose to encrypt your home directory to keep files relatively safe from prying eyes.
Once the entire installation process is done, you can choose to boot into Linux Mint. The first thing you'll want to do after that is to update your system to the latest software. Unlike Windows, when you update Mint, you'll be updating not just your operating system but all the other programs such as the default web browser, Firefox; office- suite, Libre. Office; and so on. To do this, click on the shield icon in the menu bar.
By default, the bar will be on the bottom part of the screen and the icon will be on the right. It will then prompt you for your password and ask if you really want to update your system. Say yes, and you'll be ready to give your brand new Mint system a real try out. That's all there is to it.
I've installed Linux hundreds of time, and it usually takes me about an hour from starting my download - - the blessings of a 1. Mbps internet connection - - to moving from booting up to customizing my new Mint PC. If you've never done it before, allow yourself an afternoon or morning for the job.
Have fun, get work done, and enjoy.