How To Add Parameters In Microsoft Query Sum
By including parameters for a start and end date in a query for your report, you can specify a date range that limits the data retrieved from the data source.
This topic describes how to pass parameter values in an XMLA structure to a DAX query statement. With DAX queries, you can retrieve data defined by a table expression. Get 17 training videos to help you learn MS Access 2013. Click here to get the free course: https. Microsoft Access Query Tips and Techniques (SQL and VBA) by Luke Chung, President of FMS, Inc. This paper is featured on: Overview. Microsoft Access is the most.
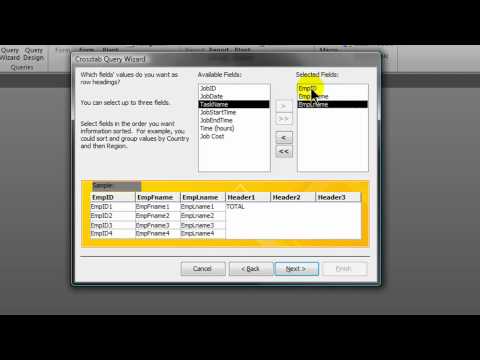

Microsoft Access Update Query Examples, SQL Syntax, and Errorsby Luke Chung, President of FMS Inc. It's a. very powerful feature and a fundamental part of relational databases since you can modify a huge number of records at one time.
Understanding. and using Update Queries improves the performance of your applications (versus doing the same changes manually or in code), and makes them. From the Access designer, you can interactively create a query and specify its type: Update Query Option when Designing Queries in MS Access 2.
Update Query Option when Designing Queries in MS Access 2. Update Queries let you modify the values of a field or fields in a table. You can specify the records to modify by applying a filter (WHERE. The updated value can be: The same value for all records.
- If you want to add two columns together, all you have to do is add them. Then you will get the sum of those two columns for each row returned by the query.
- Security Note: Power Query adheres to the Crypto Mobility guidelines, according to the Microsoft SDL Process, by encrypting local credentials using DPAPI.
- Using a Microsoft Access Listbox to pass criteria to a query: The following example details using a list box within a form to provide the user with multiple choices.
- Brent Ozar Unlimited's specialized experts focus on your goals, diagnose your tough database pains, and make Microsoft SQL Server faster and more reliable.
- Declaring your parameters is always a good idea (except for an Access bug in handling parameters of type Text), but it is not essential if you specify your column.
- Learn how to use an aggregate function in Access to sum the data in a query result set.
A value from another field in that table (updates the field based on a field's value in its own record)A value from a field in a linked table. An expression based on values in the table or linked tables (multiple fields can be used to calculate the new value)A VBA function value which can include field values as its parameters. Your own VBA user defined function that may or may not include field values as parameters. Contents. UPDATE Query SQL Syntax.
Only records that satisfy the expression are updated. Remarks. UPDATE is useful when you want to change many records or when the records that you want to change are in multiple tables. You can change several fields at the same time. The following example increases the Order Amount values by 1. Freight values. by 3 percent for shippers in the US.
UPDATE tbl. Orders. SET . Also, after you update records using an update query, you cannot undo the operation. If you. want to know which records were updated, first examine the results of a SELECT query that uses the same criteria, and then run the update query.
For Update. queries, the fields being modified are displayed. This may be sufficient to avoid the need to create a separate SELECT query to. Of course, if those fields are currently blank, they won't help. Maintain backup copies of your data at all times. If you update. the wrong records, you can retrieve them from your backup copies.
Update Query Examples. There are several ways to use Update Queries: Update the Same Value for All Records. In this example, all invoices with a balance due that are 3. Late. Status field updated to True. Each contact may have a different value in its. Contacted field depending on how many times it was contacted in the past. If the record has a zip code that matches the lookup table, its City and State fields are replaced.
In this example, the Country field is converted to all. VBA UCase command. Your field is updated with the return value of the function. Simply open the table and. If you can't do it manually, the query. This can be due to several reasons: The database file is set to Read.
Only. None of the data can be. Change this at the Windows level. If the database is on a CD, copy it to your hard disk. If you're using Access workgroup security, you may not have rights to edit the data. In this case, login as the administrator or with a. If the tables is linked, you may not have rights to modify the data with the backend data source. If you are in an Access Data Project (ADP) or linked to a SQL Server table and the table doesn't have a primary key, you can't edit.
Access. Assuming you can edit your table, your query may fail and display this error message when you run it: Operation must use an updatable query (Error 3. Operation Failed. If so, check out our paper on Error 3. Operation must use an updatable query: Dealing with. Non- Updateable Queries and the Use of Temporary Tables in Microsoft Access which discusses some of the issues and workarounds.
Conclusion. Make sure you spend the time to understand how to create and use Update Queries in MS Access. When confronted with the limitations of what you can do with SQL Syntax, you. Access update queries with your own functions letting Access take care of updating the records, while you focus on the calculations. Hope this helps! Copyright . All rights reserved. This information may not be republished, reprinted or. FMS Inc. The information provided in this document is provided.
Sum data by using a query. This article explains how to use a type of function called an aggregate function to sum the data in a query result set. This article also briefly explains how to use other aggregate functions, such as COUNT and AVG to count or average the values in a result set. In addition, this article explains how to use the Total Row, a feature in Access that you use to sum data without having to alter the design of your queries.
What do you want to do? Understand ways to sum data. Prepare some sample data. Sum data by using a Total row.
Calculate grand totals by using a query. Calculate group totals by using a totals query. Sum data across multiple groups by using a crosstab query. Aggregate function reference.
Understand ways to sum data. You can sum a column of numbers in a query by using a type of function called an aggregate function. Aggregate functions perform a calculation on a column of data and return a single value. Access provides a variety of aggregate functions, including Sum, Count, Avg (for computing averages), Min and Max. You sum data by adding the Sum function to your query, you count data by using the Count function, and so on. In addition, Access provides several ways to add Sum and other aggregate functions to a query.
You can: Open your query in Datasheet view and add a Total row. The Total Row, a feature in Access, allows you to use an aggregate function in one or more columns of a query result set without having to change the design of your query. Create a totals query.
A totals query calculates subtotals across groups of records; a Total row calculates grand totals for one or more columns (fields) of data. For example, if you want to subtotal all sales by city or by quarter, you use a totals query to group your records by the desired category and you then sum the sales figures. Create a crosstab query. A crosstab query is a special type of query that displays its results in a grid that resembles an Excel worksheet. Crosstab queries summarize your values and then group them by two sets of facts — one set down the side (row headings), and the other across the top (column headings). For example, you can use a crosstab query to display sales totals for each city for the past three years, as the following table shows: City. Paris. 25. 4,5. 56.
Sydney. 47. 8,0. 21. Jakarta. 57. 2,9. Note: The how- to sections in this document emphasize using the Sum function, but remember that you can use other aggregate functions in your Total rows and queries.
For more information about using the other aggregate functions, see the section Aggregate function reference later in this article. For more information about ways to use the other aggregate functions, see the article Display column totals in a datasheet. The steps in the following sections explain how to add a Total row, use a totals query to sum data across groups, and how to use a crosstab query that subtotals data across groups and time intervals. As you proceed, remember that many of the aggregate functions work only on data in fields set to a specific data type. For example, the SUM function works only with fields set to the Number, Decimal, or Currency data types.
For more information about the data types that each function requires, see the section Aggregate function reference, later in this article. For general information about data types, see the article Modify or change the data type set for a field. Top of Page. Prepare some sample data. The how- to sections in this article provide tables of sample data. The how- to steps use the sample tables in order to help you understand how the aggregate functions work. If you prefer, you can optionally add the sample tables into a new or existing database.
Access provides several ways to add these sample tables to a database. You can enter the data manually, you can copy each table into a spreadsheet program such as Excel and then import the worksheets into Access, or you can paste the data into a text editor such as Notepad and import the data from the resulting text files.
The steps in this section explain how to enter data manually in a blank datasheet, and how to copy the sample tables to a spreadsheet program, and then import those tables into Access. For more information about creating and importing text data, see the article Import or link to data in a text file. The how- to steps in this article use the following tables. Use these tables to create your sample data: The Categories table: Category. Dolls. Games and Puzzles. Art and Framing. Video Games.
DVDs and Movies. Models and Hobbies. Sports. The Products table: Product Name. Price. Category Programmer action figure$1. Dolls. Fun with C# (A board game for the whole family)$1.
Games and Puzzles. Relational Database Diagram $2. Art and Framing. The Magical Computer Chip (5. Pieces)$3. 2. 6. 5Games and Puzzles. Access! 2. 2. 9. 5Games and Puzzles. Computer Geeks and Mythical Creatures$7.
Video Games. Exercise for Computer Geeks! DVDs and Movies. Ultimate Flying Pizza$3. Sports. External 5.
Floppy Diskette Drive (1/4 Scale) $6. Models and Hobbies. Bureaucrat non- action figure$7. Dolls. Gloom$5. 3.
Video Games. Build Your Own Keyboard$7. Models and Hobbies.
The Orders table: Order Date. Ship Date. Ship City. Shipping Fee. 11/1. Jakarta$5. 5. 0. 01. Sydney$7. 6. 0. 01. Sydney$8. 7. 0. 01.
Jakarta$4. 3. 0. 01. Paris $1. 05. 0. 01. Stuttgart$1. 12. 0. Vienna$2. 15. 0. 01. Miami$5. 25. 0. 01.
Vienna$1. 98. 0. 01. Paris$1. 87. 0. 01.
Sydney$8. 1. 0. 01. Jakarta$9. 2. 0. 0The Order Details table: Order IDProduct Name. Product IDUnit Price.
Quantity. Discount. Build Your Own Keyboard. Bureaucrat non- action figure. Exercise for Computer Geeks! The DVD! 7$1. 4. 8. The Magical Computer Chip.
Computer Geeks and Mythical Creatures. Access! The Game!
Programmer Action Figure. Ultimate Flying Pizza. External 5. 2. 5- inch Floppy Diskette Drive (1/4 Scale) 9$6. Relational Database Diagram. Gloom. 11$5. 3. 3. Social Media Management For Celebrities Exemplifying. Relational Database Diagram.
Note: Remember that in a typical database an order details table will contain only a Product ID field, not a Product Name field. The sample table uses a Product Name field to make the data easier to read.
Enter the sample data manually. On the Create tab, in the Tables group, click Table. Access adds a new, blank table to your database. Note: You do not need to follow this step if you open a new, blank database, but you will need to follow it whenever you need to add a table to the database. Double- click the first cell in the header row and enter the name of the field in the sample table. By default, Access denotes blank fields in the header row with the text Add New Field, like so: Use the arrow keys to move to the next blank header cell , and type the second field name (you can also press TAB or double- click the new cell). Repeat this step until you enter all field names.
Enter the data in the sample table. As you enter the data, Access infers a data type for each field. If you are new to relational databases, you should set a specific data type, such as Number, Text, or Date/Time, for each of the fields in your tables. Setting the data type helps ensure accurate data entry and also helps prevent mistakes, such as using a telephone number in a calculation. For these sample tables, you should let Access infer the data type.
When you finish entering the data, click Save. Keyboard shortcut Press CTRL+S. The Save As dialog box appears. In the Table Name box, enter the name of the sample table, and then click OK. You use the name of each sample table because the queries in the how- to sections use those names. Repeat these steps until you create each of the sample tables listed at the beginning of this section. If you do not want to enter the data manually, follow the next steps to copy the data to a spreadsheet file, and then import the data from the spreadsheet file into Access.
Create the sample worksheets. Start your spreadsheet program and create a new, blank file. If you use Excel, it creates a new, blank workbook by default.