Datagrid Windows Ce Column Width Dialog
Setting and Changing Column Widths. By default, all columns in a table start out with equal width, and the columns automatically fill the entire width of the table. A UI toolkit for WPF. Currently not all controls are documented.
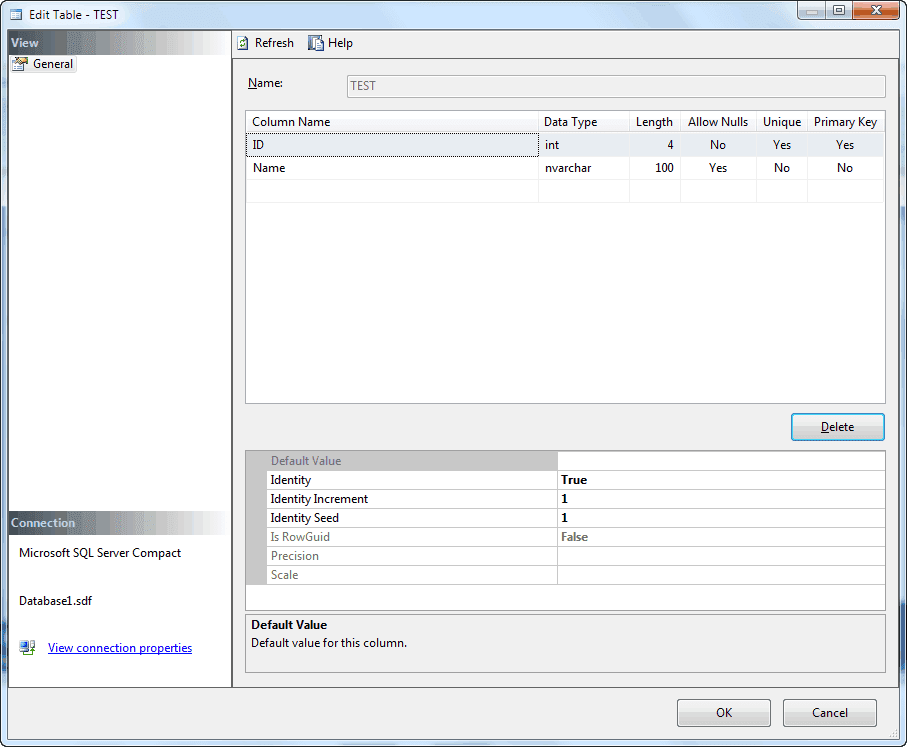

Build a.NET Application on the Oracle Database with Visual Studio 2005 or 2008. Learn the basic yet essential processes involved in building a.NET application that. Statistical Techniques Building a basic GUI application step-by-step in Python with Tkinter and wxPython. A page template that stretches the full width of the display, and has a side bar and main content area. A page template that stretches the full width.
JQuery UI is a curated set of user interface interactions, effects, widgets, and themes built on top of the jQuery JavaScript Library. Whether you're building highly.
C# Corner - A Social Community of Developers and Programmers. We are happy to announce the addition of a new Google Cloud section on the C# Corner portal. Now, you can share and learn about the Google Cloud.
Microsoft Silverlight library, learning resources, downloads, support, and community. Evaluate and find out how to install and use Silverlight.
Changing Layout Dynamically in Windows Forms. Introduction. If you are a long- time Windows developer, at some point in time you must have faced the difficulty in adjusting your forms and dialogs for multiple screen resolutions. In the past, developers used various techniques to avoid such problems, including resizing controls at runtime by handling certain event handlers. However, the task was certainly not an easy one.
Fortunately, the . NET Framework 2. 0 provides some handy techniques that allow you to provide dynamic layout to your forms.
In this article, I am going to illustrate some of these techniques with examples. Why Dynamic Layout? There are many scenarios wherein you need dynamic layouts. Some of the common ones are as follows: You developed your application under one screen resolution and want to run it on machines having different (and possibly unknown) screen resolutions.
You are setting the text of controls such as Label and Button via code and don't know the length of the text at design time. You are developing a multilingual application and don't know the width of controls under different language settings. Your application adds controls dynamically on the forms. In this article, I am going to cover the following options: Auto sizing forms and controls. Docking. Anchoring. Flow layout panel.
Table layout panel. Auto sizing forms and controls. In this example, you will learn to resize Windows Forms controls and forms automatically so that they fit their content. Before going any further, let me illustrate why such auto sizing is necessary. Create a new Windows Application using Visual Studio and C# as the programming language.
Design the default form as shown below: The form consists of a textbox and three buttons. Clicking on the . Write the following code in the Click event handler of . After writing the code, run the form. Enter some big string value in the textbox and click the .
The following figure shows a sample run of the form. Can you see the problem?
The button controls do not display the complete text. Now, set the Auto. Size property of both buttons to true. The Auto. Size property governs whether a control should automatically adjust its width to accommodate its contents.
Also, set the Auto. Size. Mode property of the first button to Grow.
Only and that of the second button to Grow. And. Shrink. The Auto. Size. Mode property governs how a control should behave to adjust its contents. The value of Grow.
Only indicates that the control can only expand to accommodate its content. The value of Grow. And. Shrink indicates that the control can expand or shrink to fit its content. Run the form again. This time, you will observe that the buttons adjust their width as per the text entered. Notice the behavior of the second button.
It expands as well as shrinks according to the length of the text value. Now, enter a very long string and check the behavior. You will find that the buttons adjust themselves as per the text but the form remains the same. As a result, buttons expand beyond the form boundaries. This can be easily corrected by setting Form's Auto. Size property to true. Docking. Suppose that you want to develop a form as shown below: The form has a Label control at the bottom that displays some status message to the user.
Try resizing the form. You will find that, as the form is resized, the Label doesn't change its position and size. This is certainly undesirable (see below). The expected behavior would be that the Label always remains attached with the bottom edge on the form. This is where the docking feature comes into picture. Windows Forms controls have a property called Dock that can dock that control to left, right, top, or bottom edge of the form.
You can also make the control fill the available area of the form. To see this property in action, set the Dock property of the Label control to Bottom and run the form again. This time, as the form is resized, the Label is also resized and always remains attached to the bottom of the form. Anchoring. Assume that you are developing a resizable dialog box that has two buttons, OK and Cancel (see below).
If you resize the form at runtime, you will find that the buttons assume a fixed location. Windows 7 Beta Product Key Crack Processors here. You would expect them to maintain the same distance from the right and bottom edges of the form. Thanks to the Anchor property, that makes this possible.
The Anchor property anchors a control at some fixed place with respect to form borders. By default, controls are anchored at a fixed point from the top and left edges. To see the Anchor property in action, set the Anchor property of the OK and Cancel buttons to Bottom- Right and run the form.
This time, you will observe that, even if you resize the form, the controls maintain a fixed distance from the bottom and right border of the form. Flow layout panel control. In some applications, you need to add controls dynamically to the form depending on some condition. In such cases, you need to place the newly added control at an appropriate location via code. However, this means that you need to carefully calculate their left and top coordinates depending on surrounding controls. This can get tricky and tedious at times.
To make the problem clear, develop a form that adds a few buttons dynamically to a Group. Box control. Add a new form to the project and drag and drop a Group. Box control to it. The Group. Box control is a container control and can house other controls inside it. Now, add the following code in the Load event of the form. With each iteration, a new Button is created and added to the Controls collection of the Group.
Box. If you run this form, you will see something like this: As you can see, all the dynamically added buttons assume the same left and top coordinates and as a result overlap each other. To arrange all of them, you need to write code. The Flow. Layout. Panel control makes your job easy.
See how. Drag and drop a Flow. Layout. Panel control on the same form and add the following code to the Load event of the form. This time, the new for loop adds buttons to Flow. Layout. Panel control.
If you run the form, you will observe that buttons added to Flow. Layout. Panel automatically get arranged one after the other (see below). The Flow. Layout. Panel control has a property called Flow. Direction that governs the direction in which the child controls are arranged. The Flow. Direction property has four possible values: Left.
To. Right, Top. Down, Right. To. Left, and Bottom. Up. The Wrap. Contents boolean property governs whether the contents of Flow. Layout. Panel will be wrapped or clipped depending on the Flow. Layout. Panel width.