Cannot Install Mac Os X On This Computer
Please buy original Mac OS and Apple hardware. Oracle Virtual. Box 3. Mac OS X as guest on Apple hardware only. But still it’s possible to install Mac OS X on non Apple hardware with different boot loaders. UPDATE – 1. 7- 0. Intel i- series processor users- Check this other guide with three methodssuitable for Intel i. Check this post – This same guide re- written with several major issues fixed and how to update to 1.
When you updating to latest 1. The good thing is, you do not require any hacked Mac OS X installation DVDs or ISO files. Use your original Snow Leopard retail DVD or ISO file. Required Products to Install Mac OS X Snow Leopard 1. Oracle Virtual. Box 3.

Oracle Virtual. Box 3. Read more and download from here)2) Mac OS X 1. Snow Leopard Retail DVD or ISO3)Empire. EFIv. 10. 85. iso for Intel Processors (This is the boot loader we will be using to boot Mac, download the correct version here)Updated- Empire.
Mac OS X Lion (version 10.7; marketed as Mac OS X 10.7 Lion) is the eighth major release of Mac OS X (now named macOS), Apple's desktop and server operating system. El Capitan on VirtualBox. How to Install Mac OS X El Capitan on VirtualBox on PC. Installing Mac OS X El Capitan 10.11 on VirtualBox. El Capitan VirtualBox.
EFI Boot loader for AMD processor. VT Checker (Read more here and make sure Hardware Virtualization is enabled is Host BIOS)5) Sound driver (Mentioned under sound)Demonstration PC configuration. Intel Core. 2Duo 2. GHz (VT Enabled, 6. Bit Architecture supports)2) 3. GB RAM3) Intel P3. Chipset. 4) Windows 7 3.
Bit. Step by Step Installation of Mac 1. VB3. 2. 1) Create a Mac OS X Virtual Machine with following configuration ( If you have latest VB, then select Mac Server version)More information on installing SL on VB 3.
- Do you know how to install Mac OS on VMware? Do you want to test it? Lets do it here, the full installation of Mac OS X El Capitan 10.11 on VMware.
- Is your PC compatible with Mac OS X? Read this first. How to install OS X El Capitan on your PC with Unibeast; How to use Multibeast 8: a comprehensive guide.
Memory – Minimum 1. GBProcessor Cores – 1 or more (Change it to one core if you face any issues. Two cores worked for me)Enable PAE/NX, VT- x,Nesting Page – Enabled. Enable IO APIC and Enable Absolute pointing device.
Remove Enable EFI. Built in EFI loader may work with apple hardware only. Enable 3. D Acceleration under display and setup maximum video memory. Storage Controller type ICH6 and create a 2. GB Hard disk. 2) Mount empire.
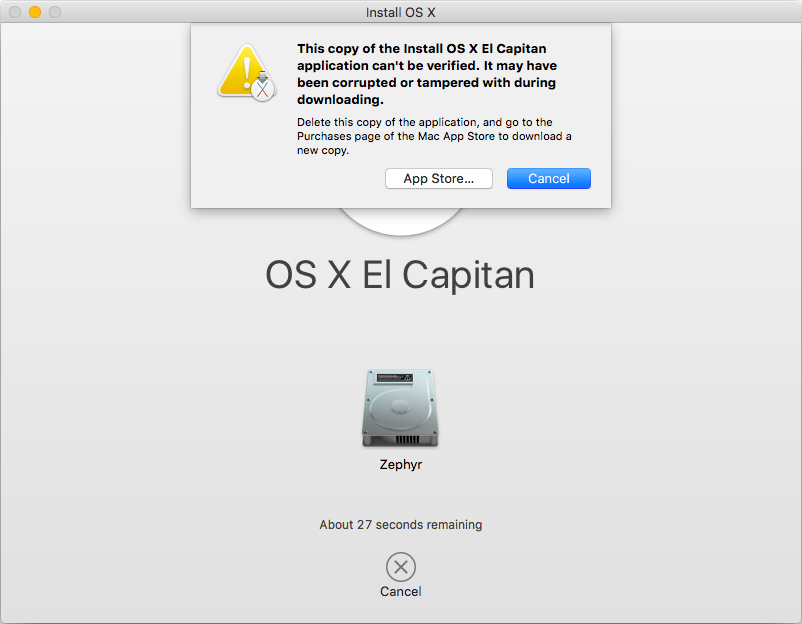
EFIv. 10. 85. iso to CD drive. Make CD ROM as first boot device. Keep your Snow Leopard DVD or ISO file ready. Start the virtual machine. When following screen appears, eject loader ISO and load Mac installation DVD or ISO. To do it, right click on CD drive and select drive or ISO image. If you see installation screen, you are almost done.
Go through the installation process. Go to disk utility and create a partition if you can’t see installation disk. I got the following warning message at end of installation. It’s not an issue, just restart the Virtual machine. Note – Shutdown and Restart will not happen normally, you have to do it manually from Virtual. Box console. You have to load empire. EFI ISO again to load from installed hard disk.
A complete guide explains step by step methods in how to install mac os x snow leopard in VirtualBox 3.2 with non Apple, Intel PC. This method goes with original.
This time, select mac hard disk by right arrow key and press Enter to boot. I’m sure after several initial configurations you will land on Snow Leopard desktop successfully. Let’s Check and Fix Some Issues in Snow Leopard in Oracle Virtual.
Box 3. 2. 1) Network. Network worked out of the box.
NAT and Bridged type worked without any patches. Update in Virtual. Box Mac OS X Guest. Yes, it worked. I downloaded combo update and successfully updated. USB Support It worked well. Somehow data transfer is little slow, but manageable.
I’m sure you are not going to connect 5. So follow these steps to install Sound drivers. For me it worked, one side speaker worked with little distraction. Original Source is here.
Screen Resolution and Screen Size. Follow the steps to adjust screen size. Wide screen size didn’t work for some users. Shutdown and Restart. We can’t shutdown or restart Mac VM normally. You may see messages showing .
Power off or reset virtual machine from Virtual. Box console. Here is the working Snow Leopard Guest on Virtual. Box 3. 2. 7) Update 1 Install Boot Loader permanently and some fixes.
To avoid attaching empire. EFI ISO every time and boot OS X virtual machine, you can install boot loader permanently on mac local hard disk. This method will install Chameleon boot loader, and some other drivers and fixes. Go to Empire EFI CD, which already mounted and open Post Installation folder. Take a snapshot before do anything at this point.
Run my. Hack Installer Package. Select Customize in Installation Type.
Read each package description and select if it requires for your hardware. I recommend to not deselecting anything, which selected by default. Press Install button to continue. After successful installation, remove empire.
EFI ISO. Start virtual machine, it should boot from hard disk as shown below. If this doesn’t work, restore VM to last snapshot and install Chameleon boot loader from separate installation file in Post Installation folder. After this installation, boot loader worked and I can see good performance in OS X virtual machine on my Intel Core. Duo PC. 8.) Update 2 Some fixes for booting issuesa) Mac DVD reading error EBIOS read error: Error 0.
Convert DVD with some cloning software to ISO. More people faced same issue and solutions are suggested here. Booting errors after installation. Try with verbose or Boot Ignore Caches. In empire. EFI boot loader, go to mac disk by pressing right arrow key. Once it’s selected, press down arrow key that will bring more options.
Select and press Enter. Snow Leopard virtual machine crashes when trying to explore USB storages such as flash disk and external hard disk. If not, USB mouse,keyword, USB storage devices may stop working after the update. Feel free to share your comments and issues you face. I’m not Mac or VB expert, but I will try my best to help you. Don’t miss subscribing to sysprobs.
How to Install Mac OS X El Capitan 1. VMware? Hey, here’s how to install mac. OS High Sierra 1. Click here and go now!
Everyone wants to try the interesting Mac OS due to its great features but this is very difficult to do even after a lot of trying. This fantastic OS is either interesting to experience nor full of enjoyment features like latest apps, games or other working with it.
The full installation of Mac OS on VMware is the best way to try this operating system and learn everything about Mac you’ve heard or seen, its not as hard as you think because in this guide I will show you how to install Mac OS X El Capitan on VMware, you can use this on VMware like using it on a computer then if you like to install it on your computer so we can help you install it by our next tutorial, let’s start. Install Mac OS X El Capitan 1. Vmware. There are several kinds or versions of Mac OS X, as we have talked about installing about Mac OS X Yosemite, Mac OS X Mavericks. Open Unlocker 2. 08 then navigate to win- install and Run as Administrator. Now open VMware and click on File> New Virtual Machine(Ctrl+N) then select Typical(Recommended) and click Next.
New- virtual- machine. Select I will install the operating system later and click Next.
Select I will install the operating system later. Maya For Mac Free Download Crack Pes. Now select Apple Mac OS X from operating system then select OS X 1. Next. Select Apple Mac OS X5. Name the virtual machine then select a location to install and click Next.
Name the virtual machine then select location. Specify the disk space then select Store virtual disk as a single file and click Next. Specify the disk space. The virtual machine is ready to use now, click Customize if you want to add or remove something then click Finish to create the virtual machine. Customize hardware. When the virtual machine created, click on Edit virtual machine settings. Note: Don’t start the virtual machine before the installation completes successfully otherwise the virtual machine installation will be failed then you have to do the steps from the first.
Edit virtual machine settings. Navigate to Hard Disk then click Remove. Remove Hard Disk. After the Hard Disk removed click on Add then select Hard Disk and click Next. Create New Hard Disk. Here you don’t do anything, let all the settings by default just click Next.
Click Next. 12. Now choose use an existing virtual disk then click Next. Choose Use an existing virtual disk. Click browse and choose the VMDK file from the extracted folder of downloaded Mac OS iso image and click Finish. Browse the vmdk file from the extracted iso file of Mac OSAfter finishing, you will be asked for converting the virtual disk, select keep existing format.
Now go to folder in which the virtual machine was created then navigate to the VMware virtual machine(vmx) and open it with Notepad. Mac OS 1. 0. 1. 1 VMware virtual machine with notepad. Scroll down to the end and type Smc. Ctrl+S to save it. Now run the Mac OS X 1.
VMware, it will start successfully then wait a minute to let Mac OS start. Setting up Mac in VMware. When the virtual machine started, choose your country, if it wasn’t there then click on show all and select your country then click Continue.
Select your country in Mac. Now select a keyboard layout, and click Continue. Choose a keyboard layout. Choose Don’t transfer any information now then click Continue. Don’t transfer any information now. Click Enable location services on this Mac because it will help improve abilities in your Mac. Click enable location services on this Mac.
Sign in with your Apple ID to use i. Cloud, i. Tunes, App Store, i. Message etc or choose don’t sign in then Click Continue.
If you don’t have Apple ID then here how to create an Apple ID without a credit card? Sign in with your Apple ID or choose doesn’t sign in. Click on Agree. Click on agree. Portable Wise Care 365 Pro 2 21 Build 173 Multilanguage Thank. Now personalize your Mac by filling out the details according to yourself then click Continue. Personalize Mac. 8. Click Continue to send diagnostics and usage data to Apple automatically. Click Continue. After continuing, wait a moment to set up your account then it will be started.
Installed Mac OS X 1. That’s all about installing and settings up Mac OS X 1. VMware. If you have any question, suggestion, idea for improvement regarding this, feel free to ask us or check out this article which might solve your problem. Ok, feeling happy? Want to do more like this click the share button and let your friends also know about this. Share with all. Install Mac OS El Capitan – Video Tutorial.