Can Open Camera Raw In Adobe Bridge Cs6 Camera
Photo editing apps for Mac, PC, and mobile. Get all your photography essentials, including Lightroom and Photoshop CC, to craft incredible images anywhere. Just US$9. 9. 9 per month.
Adobe Photoshop Creative Suite 6 also supports the Camera Raw format. Arabic Speaking Dictionary Free Download on this page. The Camera Raw file format is used by many digital cameras to capture and save image data and. Adobe Photoshop is a raster graphics editor developed and published by Adobe Systems for macOS and Windows. Photoshop was created in 1988 by Thomas Knoll and John Knoll.
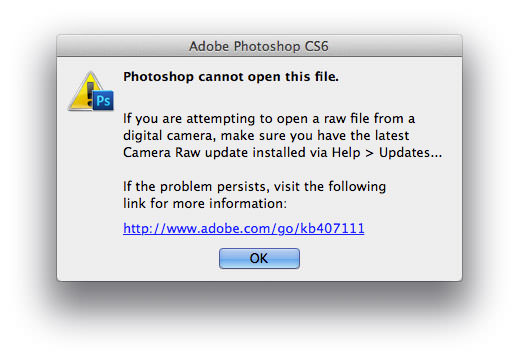
Eric Renno explains why you can't open a Jpeg in Adobe Camera Raw and how to rectify the problem. Adobe just stopped selling Creative Suite 6 entirely – you can no longer buy CS6 software from their website or call center. Here's why & how it happened. However (and this is a big "however"), there's a catch. The version of Camera Raw 8 that Adobe has made available to Photoshop CS6 users is mainly to fix various bugs. Follow these instructions to manually download and install the Adobe Camera Raw plug-in.
- Note: When a RAW file is opened in Adobe Camera Raw Plugin ACR, a curve is applied by default, so it doesn't look so weird, but we can apply various curves and many.
- Adobe Photoshop CS6 is the latest version of Adobe Photoshop. CS (Creative Suite) combines the newer versions of Photoshop CS with Adobe Illustrator CS, Image Ready.
- I have the same problem and couldn’t solve it yet. Lightroom update 5.7 worked fine, but I can’t open RAW fies with Camera Raw in Bridge/Photoshop CS6 Extended.
CS6 Camera Raw - Interface Essentials Tutorial. Written by Steve Patterson. In this tutorial for Photoshop CS6 users, we'll take a tour of the Camera Raw interface and learn where all of the various tools, panels and other features are located, so you can begin processing your raw, JPEG or even TIFF images in Adobe Camera Raw with all of the simplicity, freedom and flexibility it offers.
Once we're familiar with Camera Raw's interface, we can then begin looking in much more detail at how to process, correct and retouch our images as we'll do in the next tutorials. Get all of our tutorials as print- ready PDFs! Updating Photoshop CS6 To Camera Raw 8. One important note before we begin.
Photoshop CS6 originally shipped with Camera Raw 7, but Adobe has released a free update for CS6 users to the new Camera Raw 8 (or more specifically, 8. I'm writing this).
If you're using Photoshop CS6 and haven't yet updated to Camera Raw 8, you can do so by going up to the Help menu (in Photoshop) in the Menu Bar along the top of the screen and choosing Updates from the list. This will open the Adobe Application Manager where you can view, select and download all the updates currently available, including updates for Camera Raw: To view all of the updates available in Photoshop, go to Help > Updates. However (and this is a big . The version of Camera Raw 8 that Adobe has made available to Photoshop CS6 users is mainly to fix various bugs from Camera Raw 7 and make Camera Raw compatible with both high resolution displays and the latest digital cameras and lenses.
While that's great, the CS6 version of Camera Raw 8 is missing the new features available exclusively to Photoshop CC (Creative Cloud) subscribers, like the new Radial Filter, the improved Spot Healing brush, and the new Upright options for easy perspective correction. Also, Photoshop CS6 itself is missing the new Camera Raw filter that's been added to Photoshop CC. So, that's just something to keep in mind. If you want the brand new features in Camera Raw 8, you'll need to upgrade to Photoshop CC by subscribing to the Adobe Creative Cloud.
I'll be covering these new features in separate tutorials but for this tutorial, we're going to look specifically at the version of Camera Raw 8 that's available with Photoshop CS6. Opening Camera Raw. To open Camera Raw, we first need to select an image, either a raw file, JPEG or TIFF, and the best way to do that is with Adobe Bridge.
I already have Photoshop CS6 open on my screen, so to access Adobe Bridge, I'll go up to the File menu in Photoshop's Menu Bar and choose Browse in Bridge: Going to File > Browse in Bridge. This will open Adobe Bridge if it isn't open already.
Click on the Folders tab in the upper left corner to open the Folders panel and navigate to wherever the folder is on your computer that holds the image you want to open. Here, I've navigated to a folder on my desktop containing a few photos captured as raw files. Click once (don't double- click, just single- click) on the image to select the one you want to open in Camera Raw: Clicking on the photo I want to open to select it. With the photo selected, click the Open in Camera Raw icon at the top of the screen: Clicking the Open in Camera Raw icon. This opens the image in Camera Raw and presents us with the Camera Raw dialog box, with the photo visible in the main preview area in the center: The Camera Raw dialog box. Toggle Fullscreen Mode On And Off. The first thing you'll most likely want to do when the Camera Raw dialog box appears is click the Fullscreen icon at the top (just to the left of the histogram in the top right corner).
This will expand the Camera Raw dialog box to fullscreen, giving you a much larger preview area and more room to work. If you want to switch back to the more compact mode, simply click the Fullscreen icon again. You can also toggle Fullscreen mode on and off by pressing the letter F on your keyboard: Clicking the Fullscreen icon. The Toolbar. Along the top of the dialog box is the Toolbar where we find Camera Raw's various editing tools, many of which are the same as, or at least similar to, tools and commands we'd find in Photoshop itself, like the Zoom and Hand Tools for navigating around the image, the Crop Tool, the Spot Removal Tool, and options at the far right of the Toolbar for rotating the image clockwise or counterclockwise. The name of a tool will appear if you hover your mouse cursor over its icon: The Toolbar is located along the top above the preview area. The Camera Raw Preferences. While most of the icons in the Toolbar represent actual editing tools, one of them is different.
It opens the Camera Raw Preferences. It's the third icon from the right: Clicking the Preferences icon. Clicking on it opens the Camera Raw Preferences dialog box where we can set various options for how Camera Raw works.
For the most part, the default Preferences work fine so once you've looked them over, go ahead and click OK to close out of the dialog box. We'll cover the Preferences in more detail in another tutorial: The Camera Raw Preferences dialog box. Navigating Around The Image In The Preview Area. The first tool on the far left of the Toolbar is the Zoom Tool, and just like Photoshop's Zoom Tool, it can be used to zoom in and out of the image. Click on its icon to select it, then click on an area of the photo you want to zoom in on, clicking repeatedly to zoom in further.
To zoom back out, hold down your Alt (Win) / Option (Mac) key on your keyboard while clicking. To instantly zoom the image in to the 1. Click the small . Press Ctrl+plus sign (+) (Win) / Command+plus sign (+) (Mac) to zoom in, or Ctrl+minus sign (- ) (Win) / Command+minus sign (- ) (Mac) to zoom out. Pressing Ctrl+0 (Win) / Command+0 (Mac) will instantly fit the image to the preview area, while Ctrl+Alt+0 (Win) / Command+Option+0 (Mac) will jump to the 1. To move the image around inside the preview area when you're zoomed in, select the Hand Tool by clicking on its icon in the Toolbar (second icon from the left), then click and drag the image. You can also select the Hand Tool temporarily by pressing and holding the spacebar on your keyboard, just like you can in Photoshop: Selecting the Hand Tool, then clicking on the image and dragging it in the preview area.
The Histogram. In the top right corner of the Camera Raw dialog box is the Histogram, which lets us keep a constant eye on the overall tonal range of the image as we're working. It represents the range of possible brightness values beginning with pure black on the far left and gradually increasing in brightness to pure white on the far right. The higher the . The most important use for the Histogram is making sure we're not clipping any of our shadows to pure black, or our highlights to pure white, and we'll learn more about how that works in another tutorial: The Histogram shows where the current brightness range falls in the image. The Panels. Directly below the Histogram on the right hand side of the Camera Raw dialog box is where we find the various panels.
Just as Photoshop itself uses panels to perform different tasks, Camera Raw also uses panels. The difference here, and one of the nice advantages with Camera Raw, is that Camera Raw doesn't have anywhere near as many panels as Photoshop does. That's because Camera Raw has been streamlined specifically for image editing, while Photoshop does image editing plus a whole lot more. This means there's a lot less to learn with Camera Raw, and Camera Raw's panels are conveniently nested together in one spot, making it easy to switch from one panel to another simply by clicking on the various tabs along the top: Switch between panels by clicking on the tabs. The Basic Panel. The panels are arranged in a logical order based on a standard image editing workflow (another nice feature of Camera Raw), and the Basic panel is the one that opens by default since it's usually the first panel we'll want to use.